ACPT Review: Advanced Custom Post Types
You can create a great-looking dynamic website WordPress out of the box. But if you want to build a more specialized site with advanced custom post types, you’ll probably need to get your hands dirty with code.
Or maybe you don’t.
You can create custom post types without knowing anything about the code behind it. In this review, I’m going to introduce you to the Advanced Custom Post Types (ACPT) plugin.
Build Complex Websites with Advanced Custom Post Types
ACPT is a full-featured plugin that helps you create new post types and meta fields without touching a string of code. It also allows you to create and manage custom taxonomies and APIs.
If you’re a hobbyist or casual user, but you need a custom post type that lets you create posts in a way that’s unique to your site, ACPT will help you do it with an intuitive interface and visual builder. Even if you only have a basic understanding of how custom post types work, ACPT is easy to use — and they host extensive documentation to help you along the way.
It’s also great for agencies and developers looking for a more affordable way to create custom post types. You don’t have to reinvent the wheel whenever a client needs a custom post type. ACPT lets you create templates and save your settings, which saves you time.
I took a test run with ACPT, and in this article, I will share what I learned and how effective this plugin can be.
How to Use ACPT
Using Advanced Custom Post Types isn’t complicated, but there are some settings, tools, and menus to learn. I’ll walk through basic usage and talk about a few advanced features.
Installation
First, you’ll need to grab the ACPT plugin. You can purchase the plugin directly on their website or try ACPT Lite, a free download on WordPress.org. However, if you’re serious about creating custom post types, you should spring for the paid version. There’s a 30-day money-back guarantee, so there’s no risk to trying it. I’ll be covering the paid version here.
You install and activate the plugin on your WordPress site as you would any other. You’ll be prompted to enter your email and license key from the account you created.
Settings
One of the first things I do after installing a new plugin is head to the settings. Sometimes you need to deeply understand how the plugin works before configuring any settings. With ACPT, the Settings menu was easy to understand.
At the top are settings for Language, Records per page, and Google Maps API key. These are simple enough; you can always come back and add the maps API later if you like.
Next, you can choose to enable or disable the visual builder. I’m a fan of visual builders, especially when I’m trying something new. You can always turn it off later.
In what they label the “Danger Zone” are settings for retaining data when the plugin is deleted. This is a highly personal preference. If you think you’ll ever use the plugin again after deleting it, it might be wise to keep the data. However, suppose you choose to retain the data after deletion and don’t use the plugin again. In that case, you’ll need to clear your database later manually.
They offer an Export data feature under the tools menu that allows you to export your settings and data and save it to a JSON file format called .acpt. So you can always reimport later — or use the same settings and data on another site. This is a super handy feature; I always appreciate the ability to export settings and data with a simple click.
Creating a Custom Post Type
With settings out of the way, I’ll create a new custom post type. When clicking on ACPT→Custom Post Types for the first time, you’ll see a list of all existing post types. You’ll see the familiar page and post, and if you have any plugins with their own post types — like WooCommerce — you’ll see those listed, too.
While you can’t edit the native WordPress post and page post types (for a good reason), ACPT allows you to edit any custom post type. For example, you can view, edit, delete, and export code for the WooCommerce product post type. Additionally, you can create Meta boxes and Product data and manage Associated taxonomies.
So the editing capability is great. But let’s go over creating a brand new custom post type. For example, let’s say you have an author site and want to post and feature poems with a unique structure different from a regular blog post.
Clicking on the Register New Post Type button brings you to a step-by-step wizard where you can set up your new post type. Under the basic section, you can set the post name (slug), the label, and the plural label. ACPT also lets you choose from hundreds of pre-made icons to represent your post type in the dashboard menu. Then you can select which edit features you want supported for your post type.
In the next step, you can edit any additional labels from their defaults.
The third and last step is all about Other settings, including whether your post type should be publicly available. It also lets you toggle choices for:
- Publicly queryable
- Show in UI
- Show in menu
- Show in nav menus
- Show in admin bar
- Show in REST API
Many settings here will be best left to their defaults, especially for newbies to custom post types. But as you learn and create more, they’ll likely come into play quite a bit more.
Once you’re done, you’ll see your new post type in the admin dashboard.
In our example, we can now add or edit new poems just like any other post or page.
One thing that can be confusing is that after publishing a poem, you may get a 404 error — although the link is correct. This is a simple and common fix; you only need to reset your permalinks.
The ACPT Visual Editor
One handy feature of Advanced Custom Post Types is its visual editor. This is used to create custom templates for your post types, such as Archive, Single, or Related. Left alone, the post type will inherit your theme’s default layout and styling.
If you’ve ever used Elementor, you’ll find the interface somewhat familiar.
In the left side panel, there’s a choice of elements under the categories; Basic, Extra, WordPress, and ACPT custom hooks. You can drag items like text, WP Title, WP Content, or even a map into the window from these categories. There are also specific tabs for styling, ID settings, and a layers tab which allows you to drag n’ drop items to change their order.
While the elements in the window show text for each item, you can simply click the Preview button to see how your post will look. It’s mostly intuitive, but it took some trial and error to design the layout I wanted.
Additional Features of ACPT
I’ve covered the basics of using Advanced Custom Post Types, and there isn’t enough room here to go over every feature in detail. However, there are some standout features that bear mentioning:
Highly advanced meta field manager
ACPT provides a comprehensive solution for managing meta fields for custom post types, taxonomies, and users. It expands the use of meta field manager by offering an intuitive interface that is divided into an interactive area and a navigation map. This design allows users to easily create, manage, and navigate through their meta fields.
- Interactive Area: This is where users can add meta boxes, delete all entries, and save their work. It also allows users to add fields to their meta boxes.
- Navigation Map: This feature provides a visual representation of the meta fields tree, making it easier for users to navigate through their meta fields.
- Meta Box Management: Users can easily create a new meta box, edit its title, and add fields to it. They also have the option to sort, delete, or collapse the meta box.
- Meta Field Management: ACPT allows users to add new fields to their meta boxes. These fields can be customized in terms of their visibility in the admin archive, whether they are required, their name, type, default value, and description.
- Sorting Items: Every item (meta box, field, or option) can be sorted using the sorting handle button, providing users with a high degree of flexibility in organizing their meta fields.
- Conditional Logic: This advanced feature allows users to set specific conditions for their meta fields, offering a higher level of customization.
The most useful features of ACPT’s meta field manager include:
Dedicated API dashboard
You can generate and manage API keys from the API dashboard to help you handle any ACPT function.
100+ custom PHP functions
If you like to get your hands dirty with code, ACPT offers a complete set of PHP functions to manage your custom post types and meta fields.
Integrations
Advanced Custom Post Types integrates with several builders, so if you’re already using one, you can get started quickly. ACPT integrates with the following:
- Bricks builder: full integration
- Divi builder: dedicated widget
- Oxygen builder: data provider
- WPGraphQL integration
- Elementor: basic widget
- Breakdance: full integration
Pricing
Pricing for ACPT is based on a familiar tiered subscription system. All tiers come with the 30-day money-back guarantee I mentioned earlier.
Basic = $29/yr
Best for individuals, the Basic tier includes:
- One site license
- All features
- One year of support and updates
Professional = $49/yr
The Professional tier is geared toward online businesses, and it includes:
- Five site licenses
- All features
- One year of support and updates
Agency = $99/yr
Freelancers and larger agencies would probably want to choose the Agency tier. It includes:
- Unlimited site licenses
- All features
- One year of support and updates
Create a Unique WordPress Site with ACPT
You don’t have to know how to code to generate custom post types for your WordPress site. ACPT features an intuitive interface and documentation to help you create post types and taxonomies efficiently and easily.
I enjoyed the process and learned a ton of new things about how custom post types work along the way. I’m confident that with ACPT, I could fulfill client requests for unique post types quickly and reliably.
FAQ’s
Who can benefit from using ACPT?
ACPT is beneficial for hobbyists, casual users, agencies, and developers. It’s especially useful for those who need a custom post type that lets them create posts in a unique way for their site. ACPT offers an intuitive interface and visual builder, making it easy to use even for those with a basic understanding of how custom post types work.
What are some standout features of ACPT?
ACPT offers a highly advanced meta field manager, a dedicated API dashboard, over 100 custom PHP functions, and integrations with several builders. It also allows you to create templates and save your settings, which can save you time.
What happens if I delete the ACPT plugin? Will I lose all my data?
ACPT has a setting that allows you to choose whether to retain data when the plugin is deleted. If you choose to retain the data, you can use the plugin again without losing your previous work. However, if you don’t use the plugin again, you’ll need to clear your database manually later.
Does ACPT integrate with any other builders?
Yes, ACPT integrates with several builders including Breakdance Builder, Bricks Builder, Divi Builder, Oxygen Builder, and Elementor. This allows for a seamless experience if you’re already using one of these builders.



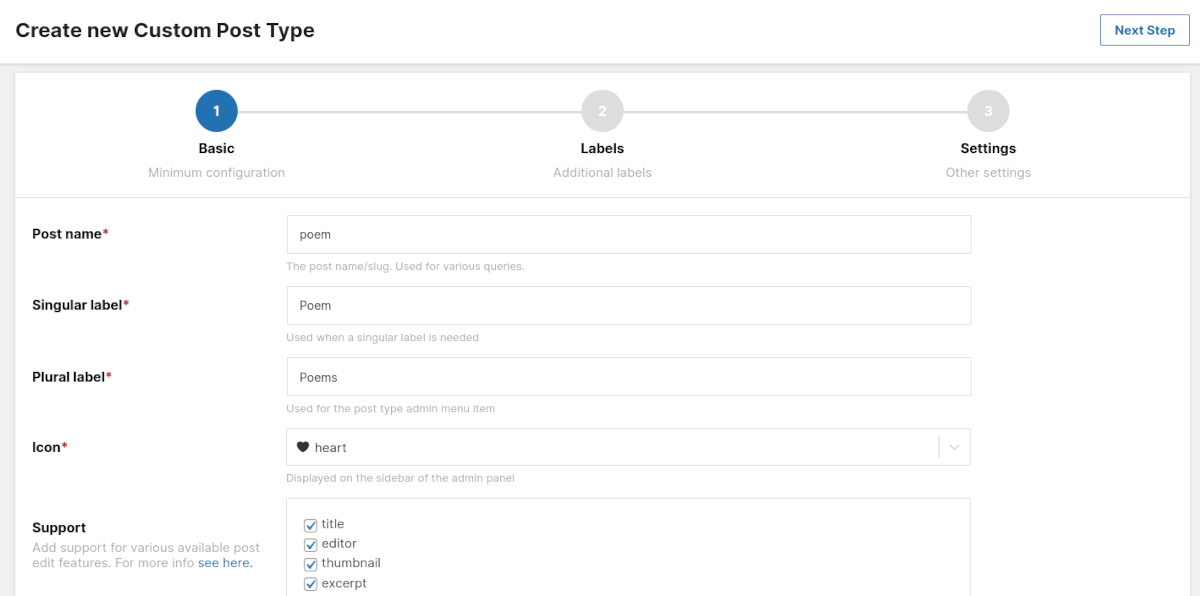



Leave a Reply